时间:2019-07-01 16:36 来源:windows之家浏览量:151
正版win7系统重装到U盘是目前比较流行的重做系统方式,即使你的电脑不能正常进入系统也可以进行重装Windows7系统,只要在bios正常情况下就行,这一点是硬盘重做系统方法所做不到的。
倘若,你手上有闲置不用的U盘,就跟着正版win7系统重装教程一起操作起来吧!掌握了U盘重装Windows7系统的技能,以后想要重做xp就重做|xp,想要重做win7就重做win7,想重做win10就重做win10。
正版win7系统重装步骤:
首先,在U盘之家官方网站下载并安装系统之家U盘制作工具V1.0.0.1官方版。
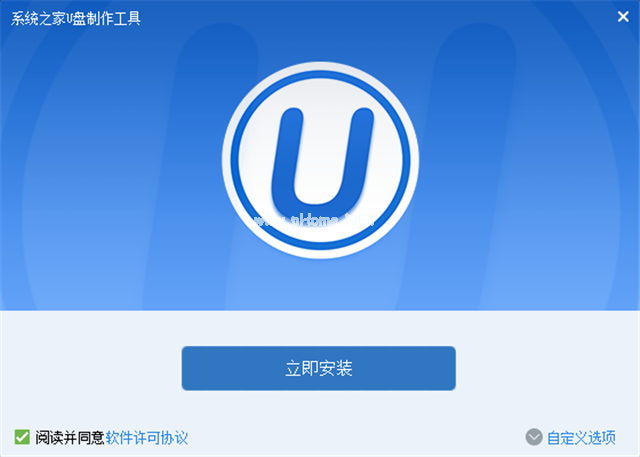
正版win7系统重装示例1
下载安装好之后,双击打开系统之家U盘制作工具V1.0.0.1官方版,点击一键制作。
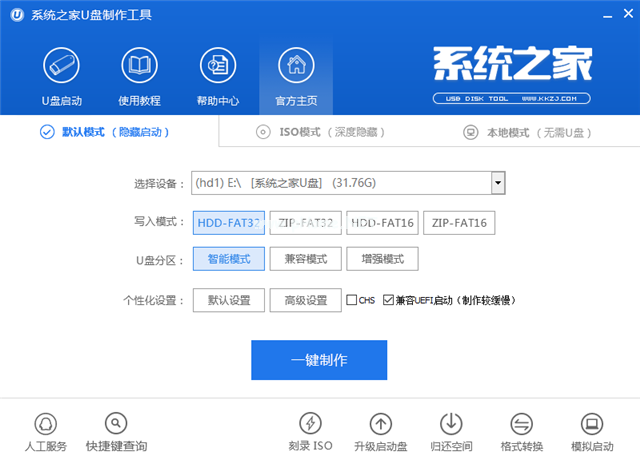
正版win7系统重装示例2
然后出现如下的图片,如果在制作维护U盘之前已经备份好重要的数据的话,就可以选择确定。不然没有备份数据的话,数据将被格式化。
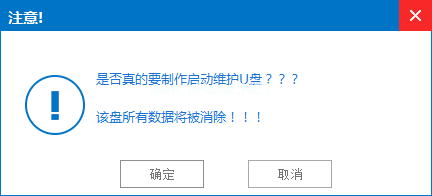
正版win7系统重装示例3
接着就是U盘启动盘制作过程了,请耐心等待...
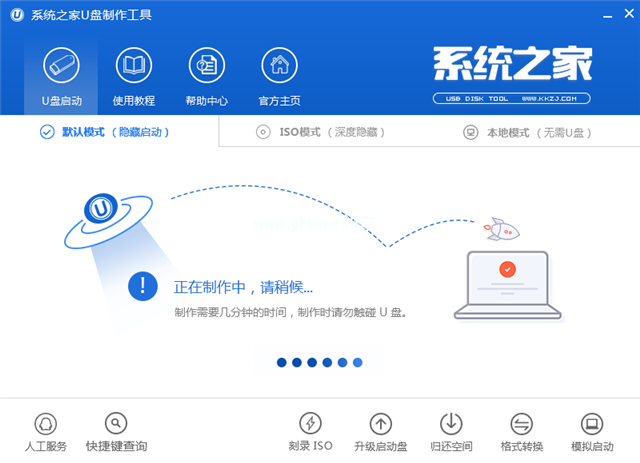
正版win7系统重装示例4
等待几分钟之后,U盘启动盘就制作完成了,点击确定即可。接着我们开始正版win7系统重装了。
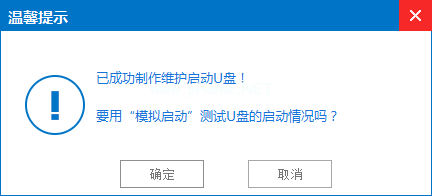
正版win7系统重装示例5
然后出现如下的页面,点击【01】运行 系统之家 Win8PEx64正式版(支持UEFI等主板)
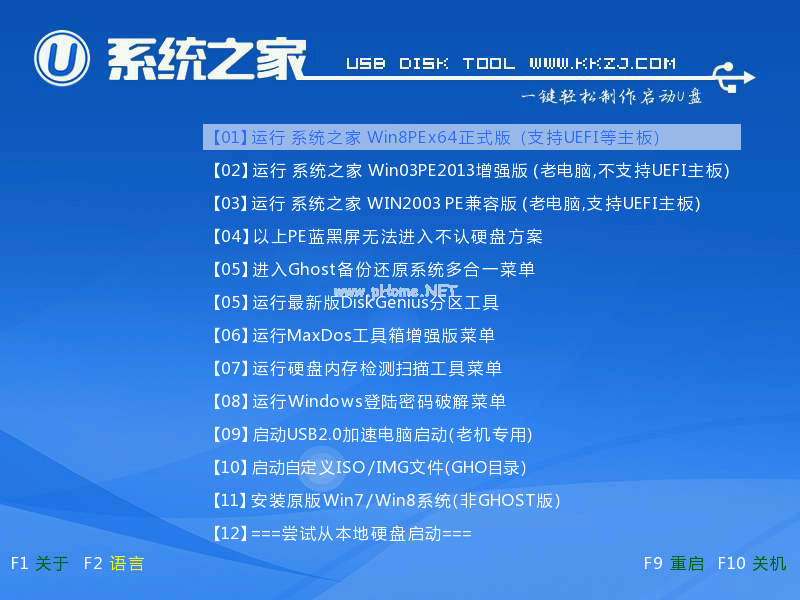
正版win7系统重装示例6
下载您需要的gho Windows7系统文件并复制到U盘中。
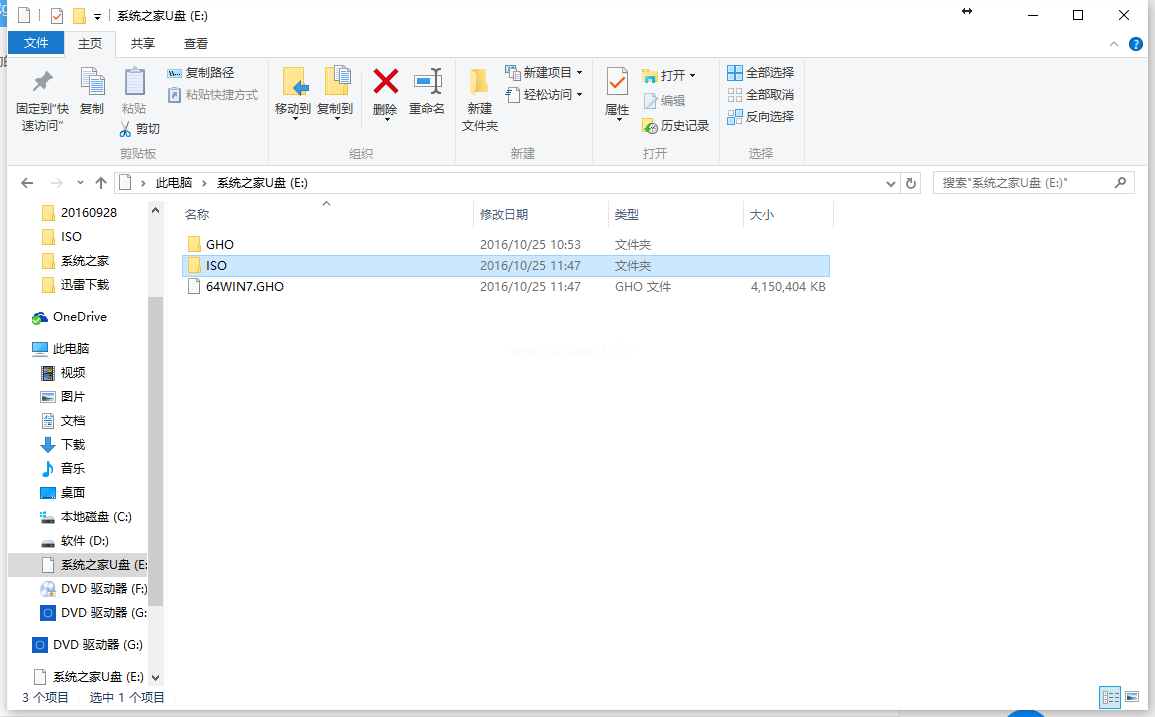
正版win7系统重装示例7
点击打开,然后选择C盘。
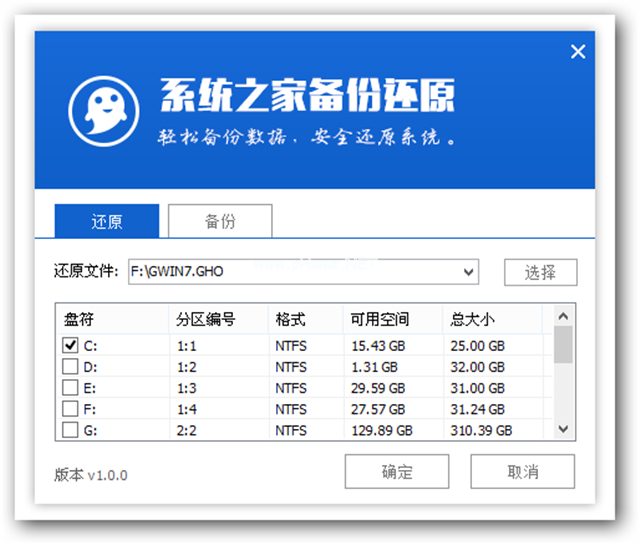
正版win7系统重装示例8
当出现如下的页面的时候,点击确定,中途不要有任何的操作。
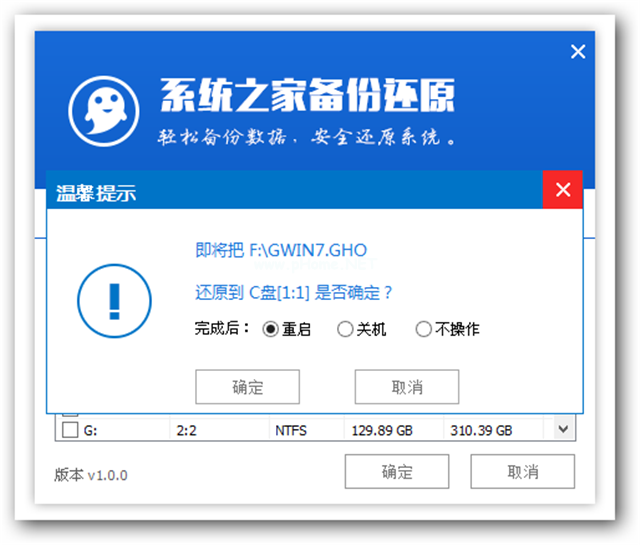
正版win7系统重装示例9
等待...
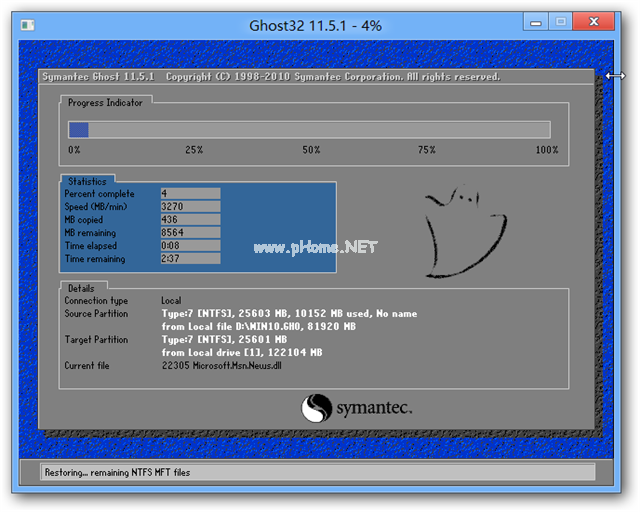
正版win7系统重装示例10
然后正版win7系统重装了,继续等待U盘重装Windows7系统。
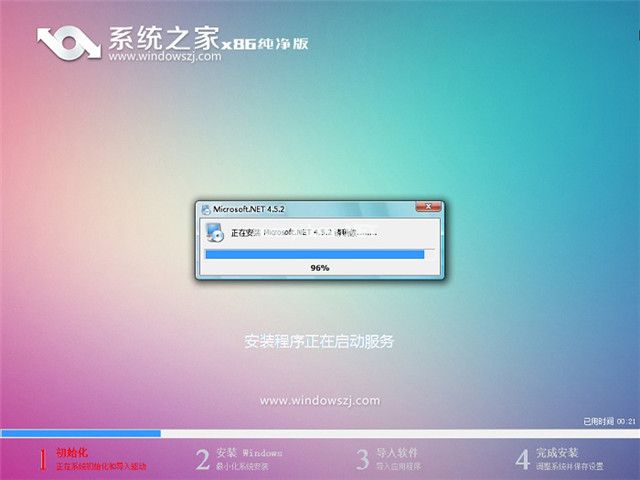
正版win7系统重装示例11

正版win7系统重装示例12