时间:2019-05-29 16:04 来源:windows之家浏览量:296
如今我们不管在哪里都离不开网络了,在互联网当中随处都可以见到路由器,路由器的功能也越来越强,不过最近有位win7系统用户想要设置路由器,但是又不知道怎么设置路由器ip宽带控制,那么win7系统怎么设置路由器ip宽带控制呢?
今天为大家分享win7系统设置路由器ip宽带控制的操作方法。
设置路由器ip宽带控制操作方法:
1、首先我们需要保证我们的路由器具有IP流量控制功能:
2、通过电脑连接到网络,打开浏览器,输入路由器后台管理IP,并输入用户名和密码:
3、点击“确定”按钮通过验证后进入向导界面,我们点击左侧的“IP带宽控制”链接;如图所示:

4、然后在右侧的“IP带宽控制”中,先勾选“开启IP带宽控制”复选框,然后在后面选择你的网络类型并设置你的网络带宽;如图所示:

5、接下来在下在的IP地址段中详细设置各IP所用的带宽和控制方式;如图所示:

6、设置完成后点击“保存”按钮,显示“正在保存配置”信息,提示消失后即保存的网速的设置;如图所示:

7、然后我们再点击左侧的“系统工具”,选择“流量统计”;如图所示:
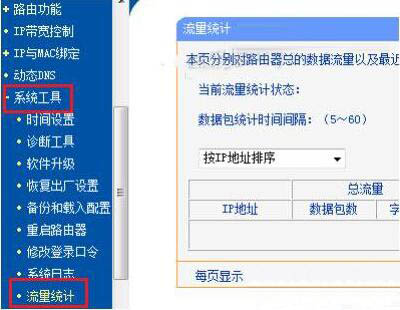
8、在右边可以看到“当前流量统计状态”显示为“已关闭”,我们点击“开启流量计统计”按钮;如图所示:

win7系统设置路由器ip宽带控制的操作步骤就为用户们详细分享到这边了,如果用户们使用电脑的时候不知道怎么设置ip宽带控制,可以参考以上方法步骤进行操作哦,希望本篇教程对大家有所帮助,更多精彩教程请关注小强~