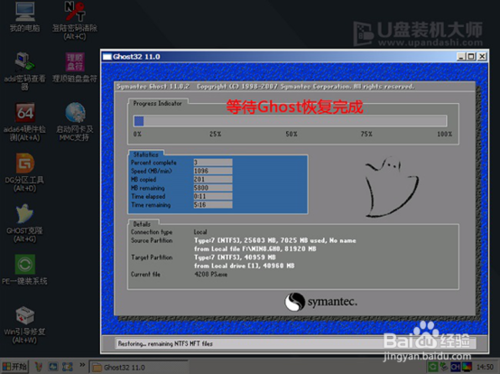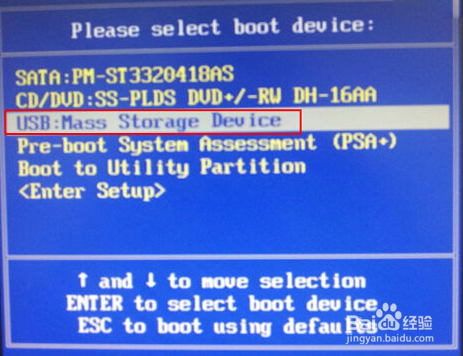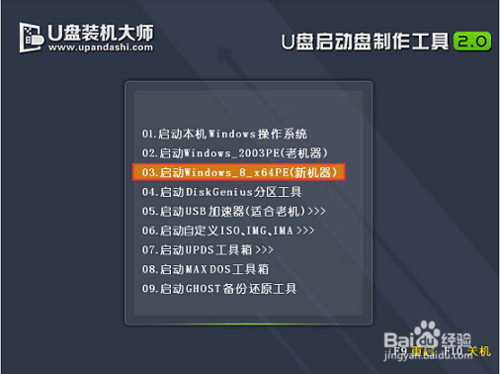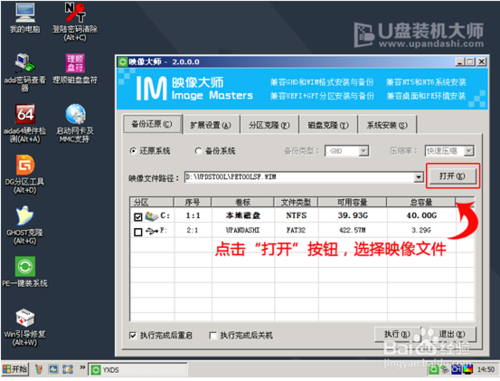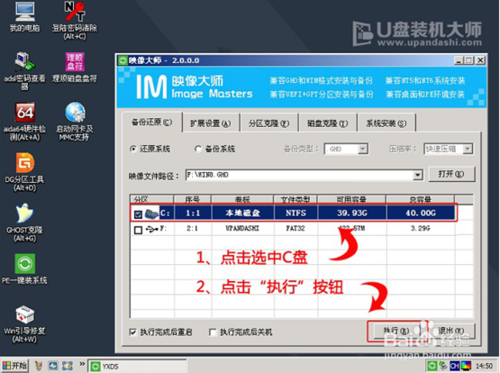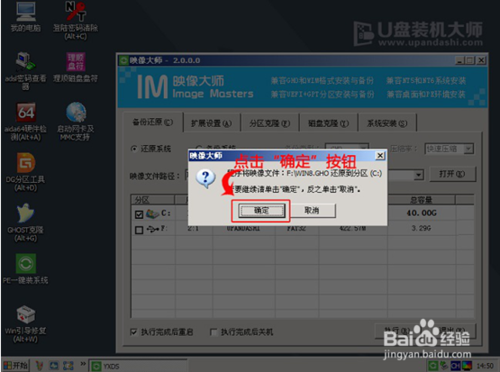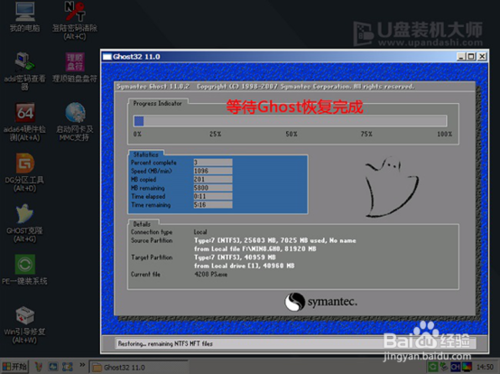宏碁F5笔记本一键u盘装系统win8教程
时间:2016-03-03 00:00 来源:windows之家浏览量:322
宏碁Aspire F5采用了全金属材质打造,坚固机身的同时进一步增加了机身的散热能力。在配置方面,采用了英特尔酷睿i5-5200U+NVIDIA GeForce 940M独显的主流组合,在定价方面并不会太高,适合学生以及刚参加工作的消费者。今天,小编就来为大家介绍宏碁F5笔记本一键u盘装系统win8教程,有兴趣的朋友们,千万不要错过精彩解析噢!
工具/原料
准备好一个制作好的U盘启动盘,自行到网上下载win8系统镜像文件,并存储到制作好的U盘当中。
方法/步骤
1
把已经制作好的U盘连接到USB电脑处,重启电脑的时候,出现开机画面时迅速按下启动快捷键,进入bios页面中,按下回车键。
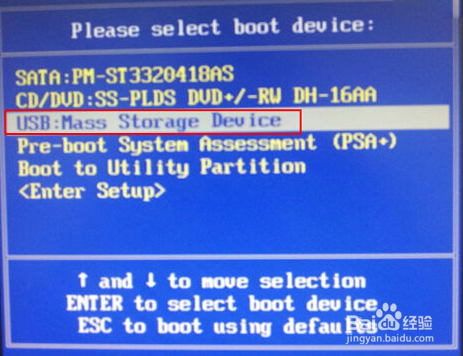
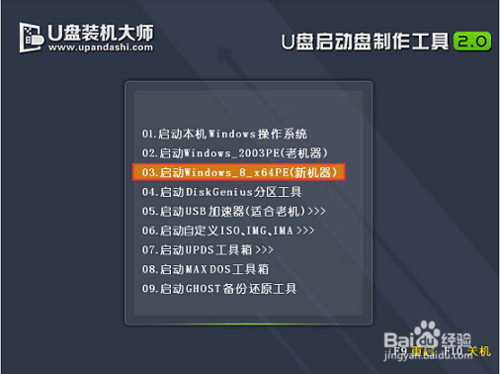
进入PE系统页面后,双击打开“PE一键装系统”工具页面,点击“打开”找到之前已经下载好的镜像文件夹
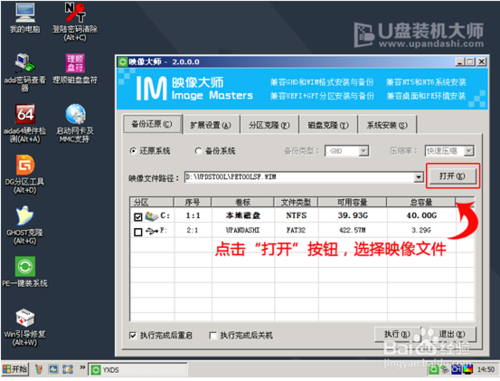
系统会默认选择C盘为安装盘,只需要点击“执行”即可。
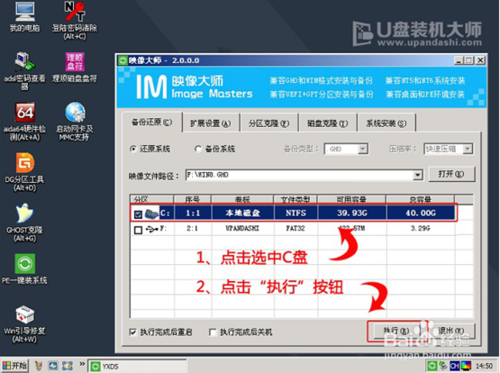
随后弹跳出的提示框,直接点击“确定”开始释放镜像文件夹
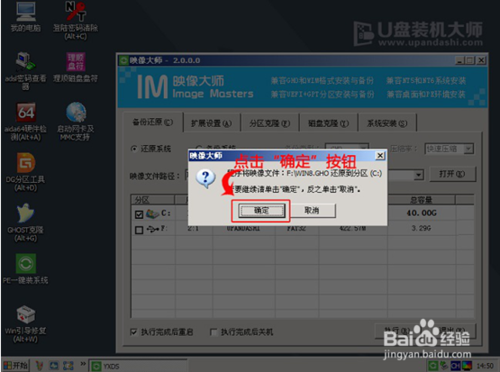
释放完成后电脑会自动重启电脑,只需要等待最终安装完成就可以了,直到看到安装完成的桌面就成功了