时间:2019-07-08 16:10 来源:windows之家浏览量:482
远程桌面指的是网络上由一台客户端远距离去控制服务端,一般内网的应用比较多。在Win7系统中,也有远程桌面连接这个功能。那么设置win7的远程桌面连接怎么操作的呢?下面,小编就给大家讲解win10设置远程桌面连接的使用。可以让我们的远程桌面连接更安全。
相信很多win7用户都使用过远程桌面工具,如QQ的远程桌面。其实win7自带就有远程桌面功能,不过隐藏的比较深。一些电脑的一些普通用户操作的都是软件工具程序,远不知道系统本身的远程程序的安全、简单、传输性能好的特点,下面,小编就给大家演示一遍win7远程桌面连接的操作。
win7远程桌面连接图文教程
首先,打开“控制面板”
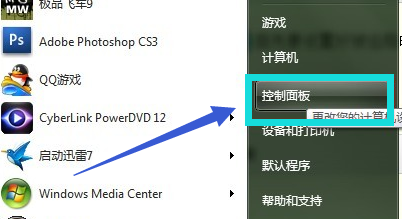
win7(图1)
点击“用户账户和家庭安全”
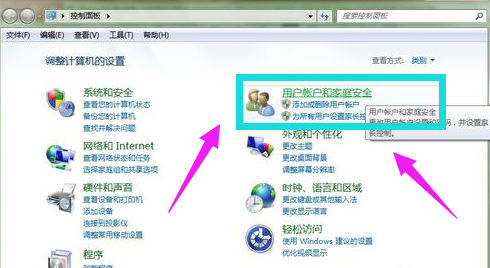
win7(图2)
点击“更改密码”
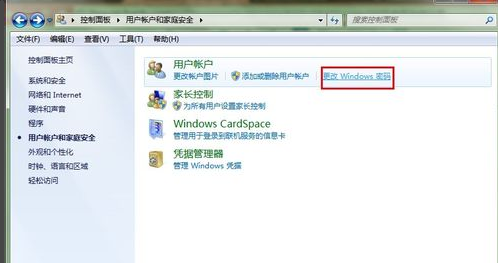
win7(图3)
点击“为您的账户创建密码”
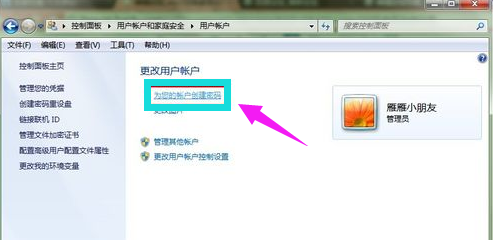
win7(图4)
输入你要的密码,点击“创建密码”
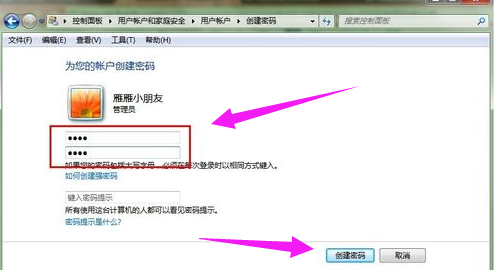
win7(图5)
打开计算机属性,选择“远程设置”
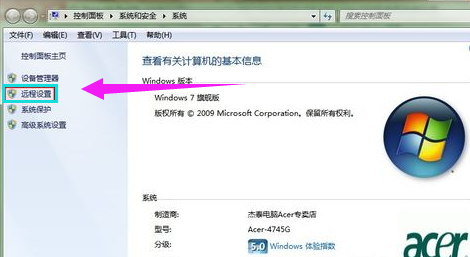
win7(图6)
把“允许远程协助连接这台计算机”打钩,下面的“允许运行任意版本远程桌面的计算机连接(较不安全)”选中
(至此,被远程的计算机已经设置好了)
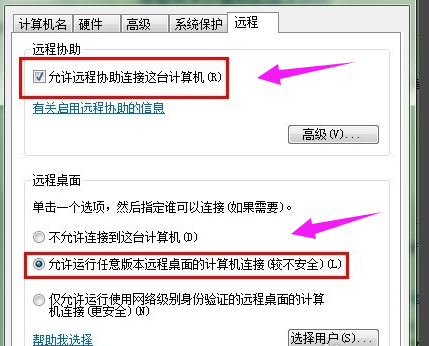
win7(图7)
查看被远程的计算机的IP地址
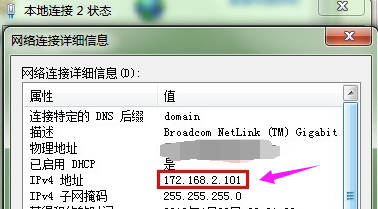
win7(图8)
打开操作电脑的远程程序,填写被远程的IP地址,然后点击“连接”
连接上,要提示输入密码的,输入密码后就可以远程了
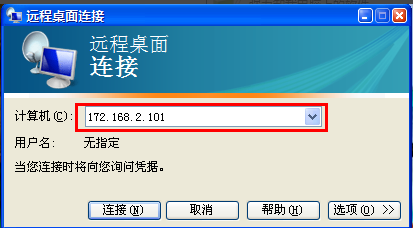
win7(图9)
这是远程桌面
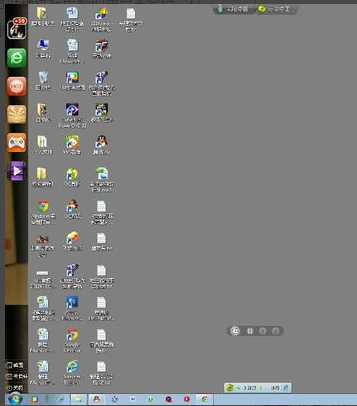
win7(图10)
远程成功,再来张确认的
(红色圈的是被远程的电脑桌面,蓝色的就是远程者的电脑系统信息。)
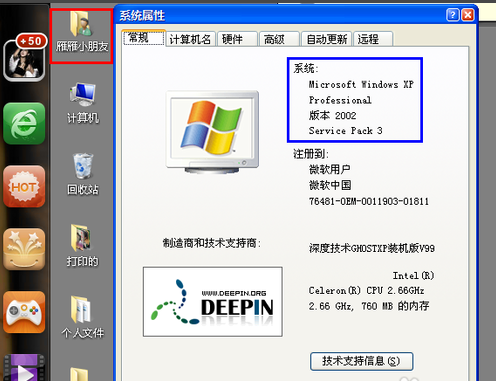
win7(图11)
以上就是win7远程桌面连接的操作步骤了。需要其它的教程可在Windows10系统之家的官网上查阅。