时间:2019-07-04 17:29 来源:windows之家浏览量:86
大家都很关心一键安装系统win7怎么做?方法其实很简单,下面就是一键安装系统win7的操作教程希望你们会喜欢。
想要知道系统安装的朋友,看过来,这里有你们想要系统安装的答案,小编编辑一种关于系统安装的专业方法。欢迎大家速来围观我的经验啦。
win7系统安装教程图文教程
首先,准备好一个8G以上的U盘
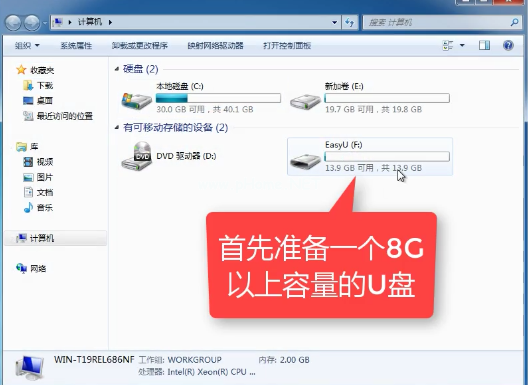
系统安装(图1)
下载并安装“小白一键重装”。
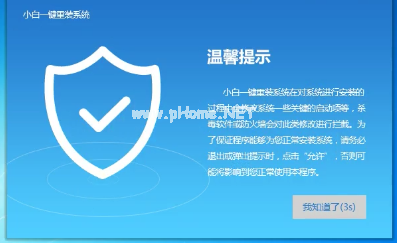
系统安装(图2)
打开“U盘启动”,选择U盘模式。
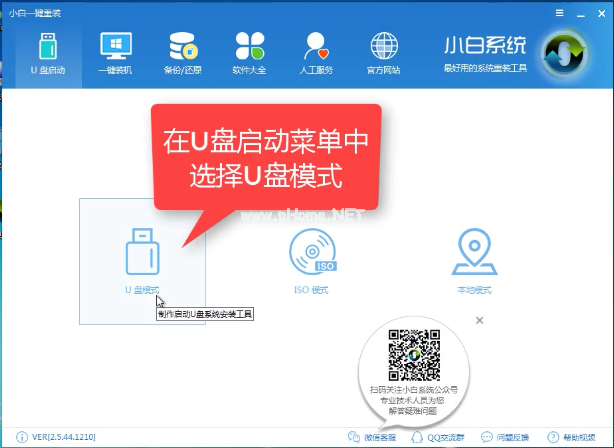
系统安装(图3)
软件识别后的U盘,出现在列表中,勾选。
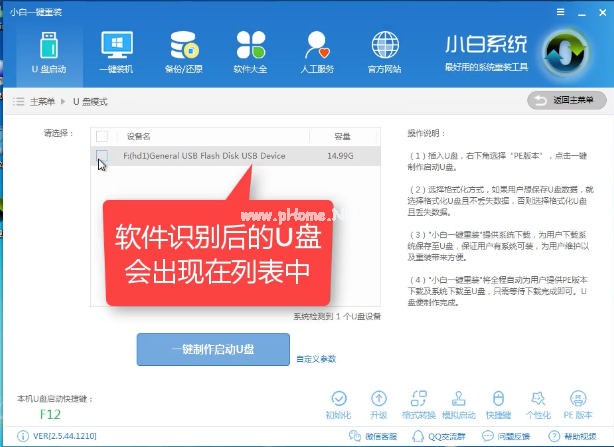
系统安装(图4)
右下角,选择PE版本
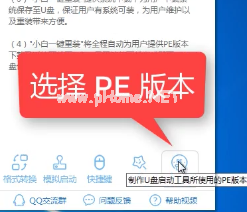
系统安装(图5)
选择高级版
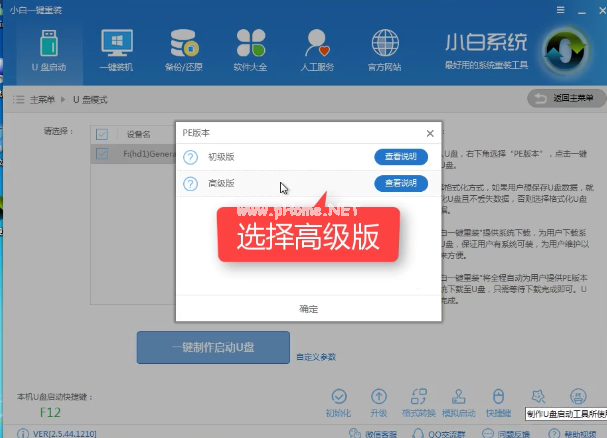
系统安装(图6)
可以定义相关参数。
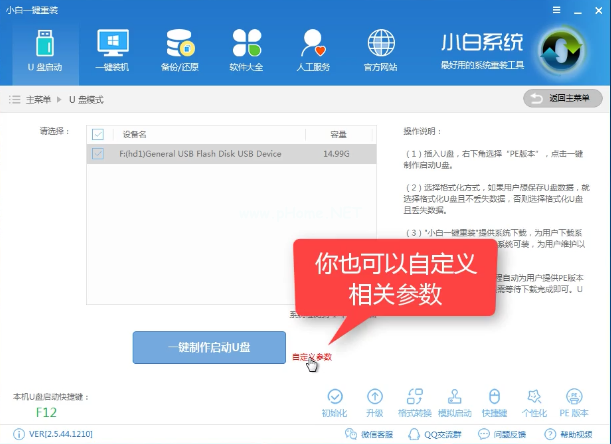
系统安装(图7)
确定好相关设置后,点击一键制作,启动U盘。
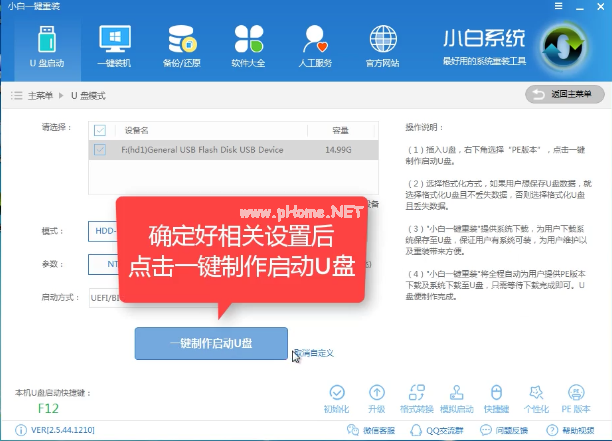
系统安装(图8)
格式化中,可以选择想要的选项。
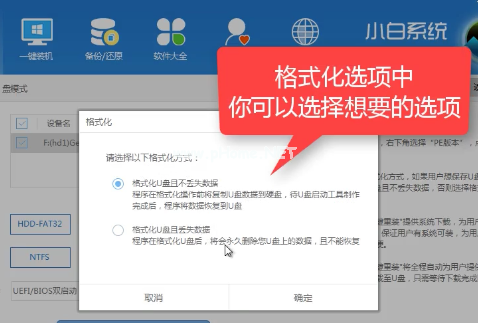
系统安装(图9)
选择想要的制作的系统
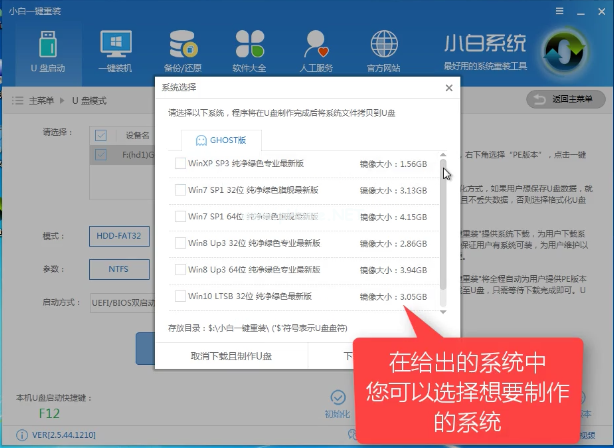
系统安装(图10)
点击“下载系统盘制作U盘”
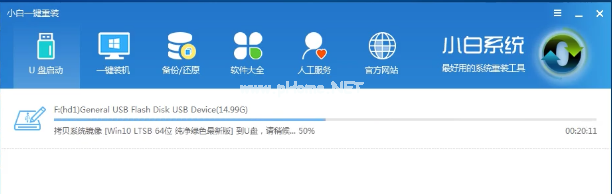
系统安装(图11)
等待即可。
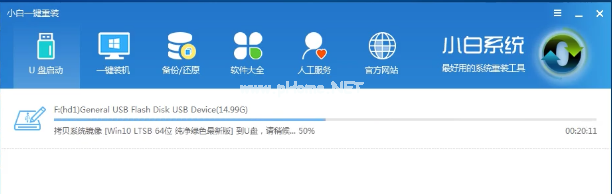
系统安装(图12)
点击“确定”
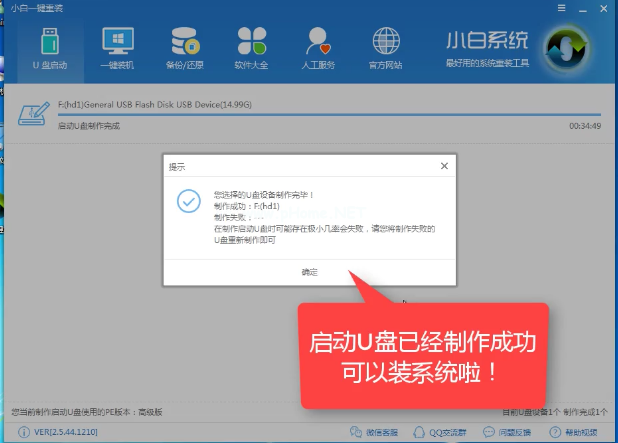
系统安装(图13)
在快捷键根据电脑品牌,选择开机快捷键
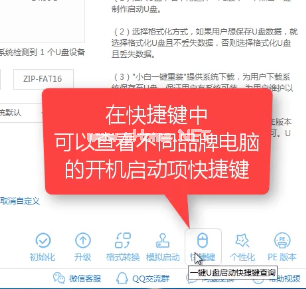
系统安装(图14)
重启系统,开始安装制作好的U盘
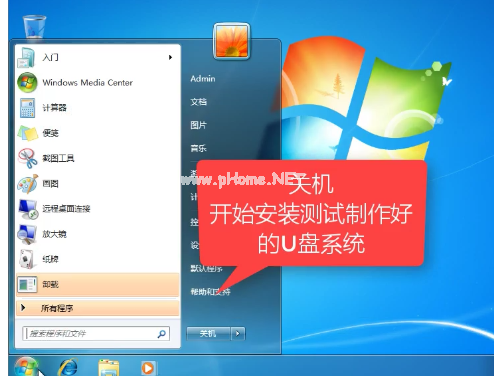
系统安装(图15)
选择第二项
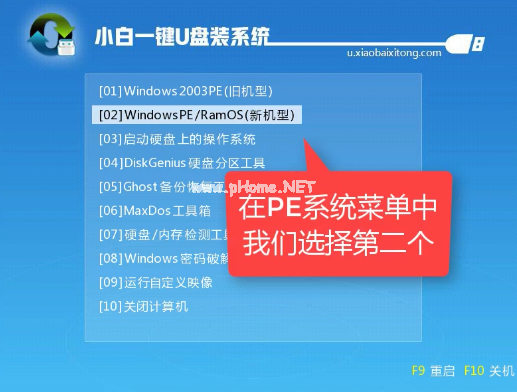
系统安装(图16)
选择第二个
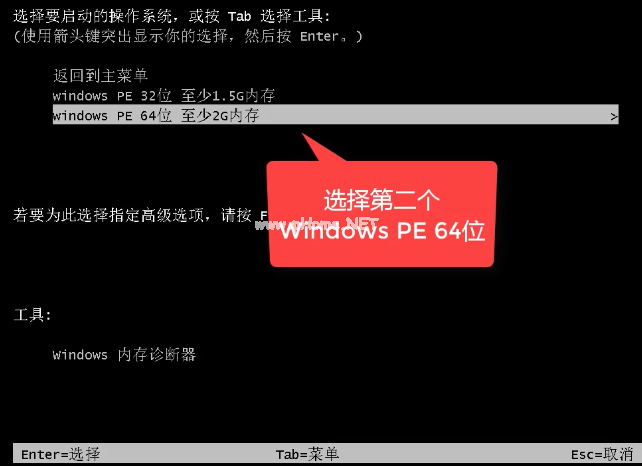
系统安装(图17)
自动检测U盘系统
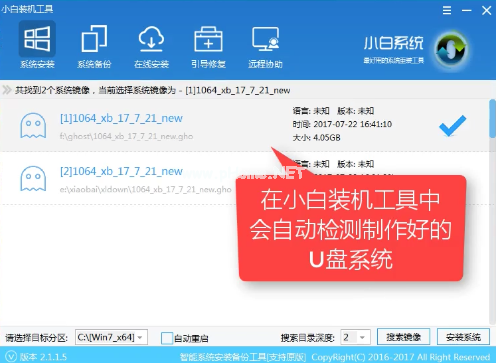
系统安装(图18)
点击“安装系统”
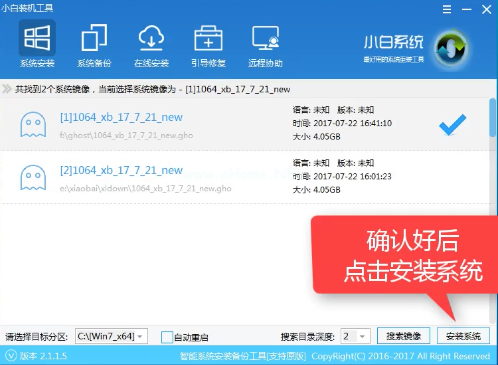
系统安装(图19)
选择目录分区的路径。
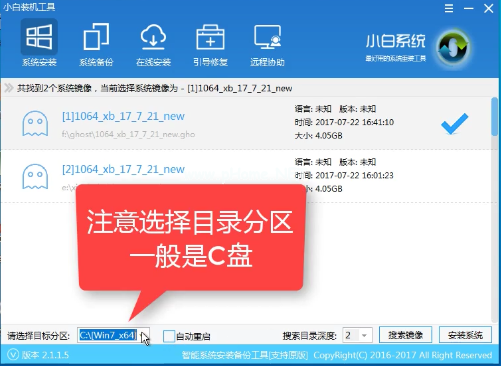
系统安装(图20)
点击“继续”
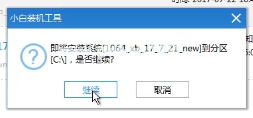
系统安装(图21)
点击“重启”,拔掉U盘。
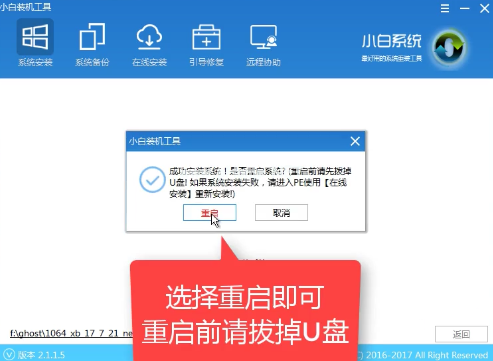
系统安装(图22)
完成安装win7系统。
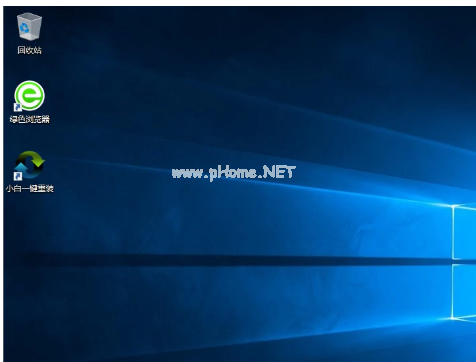
系统安装(图23)
以上就是安装win7系统教程的操作步骤了,希望能够帮助到你们。