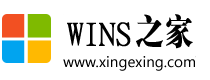如何用u盘重装系统win10?u盘重装win10系统步骤和详细教程
u盘重装win10系统步骤,今天教大家怎么用u盘来安装Windows系统当安装系统前我们需要准备的硬件工具一个大于等于16g的u盘,主要是usb3 0接口

因为这样可以让装系统的速度更快还需要一台可以正常使用能上网的电脑
跳转到安装系统的步骤因为我们把系统以及需要用到的文件都已经制作好了准备好了以上工具
接下来就是准备软件工具我们需要用到两个软件第一个就是win10系统镜像第二个就是pe工具
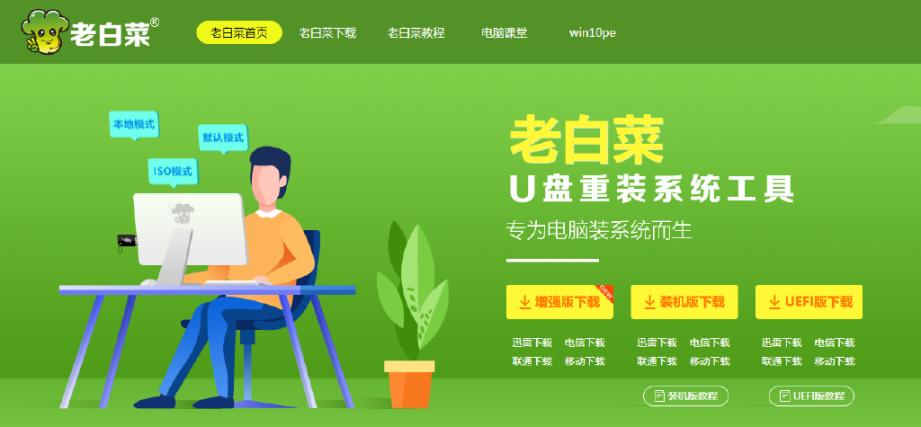
这里我们演示的pe工具为老白菜这款pe工具没有任何捆绑流氓软件
打开官方网站在官网的顶部选择尤其往下滑找到下载软件的地址打开这个本地链接
这个时候也同样会弹出下载弹窗同样使用训练下载这样下载的速度会快一些两款软件下载完成后
把下载好的系统软件解压打开文件夹再打开程序然后再插入u盘到电脑点击全新制作
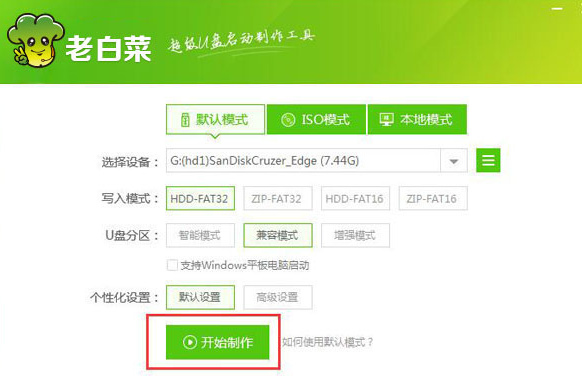
这里需要注意如果是空白u盘可以不管如果u盘里面有重要的资料一定要实现保存
因为制作pe工具会删除u盘里面的所有内容点击确定等待进度条完成看到这个界面说明u盘已经制作成功然后把我们下载好的win10系统文件拷贝到系统u盘
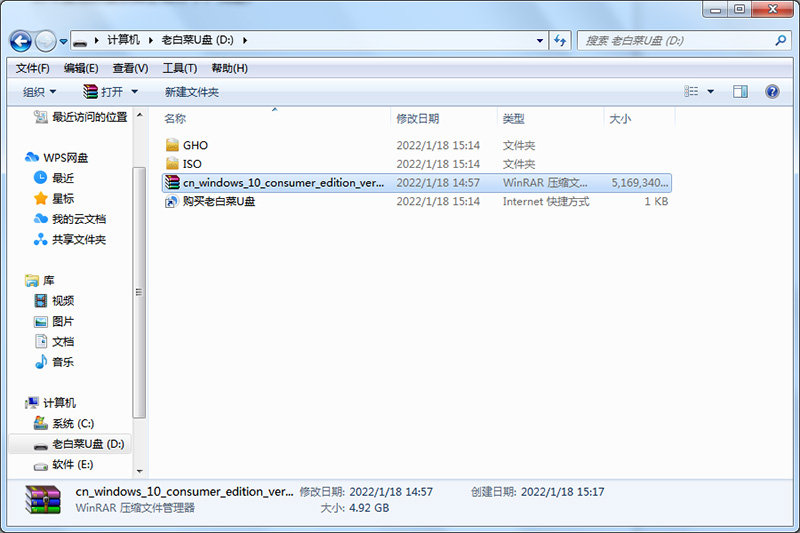
理论上我们就可以直接安装系统了但是有一些特别的主板装完系统后会出现没有网卡驱动的现象
所以最好去你们自己的主板型号官网下载网卡驱动拷贝到u盘里面确保出现这样的问题的时候
不会尴尬装系统正式开始插入u盘到你需要安装系统的电脑这里需要注意u盘尽量插入因为是b3 0接口也就是蓝色
或者红色的接口速度会更快真的给大家找了一张各大主板的热键启动案例可以参考一下
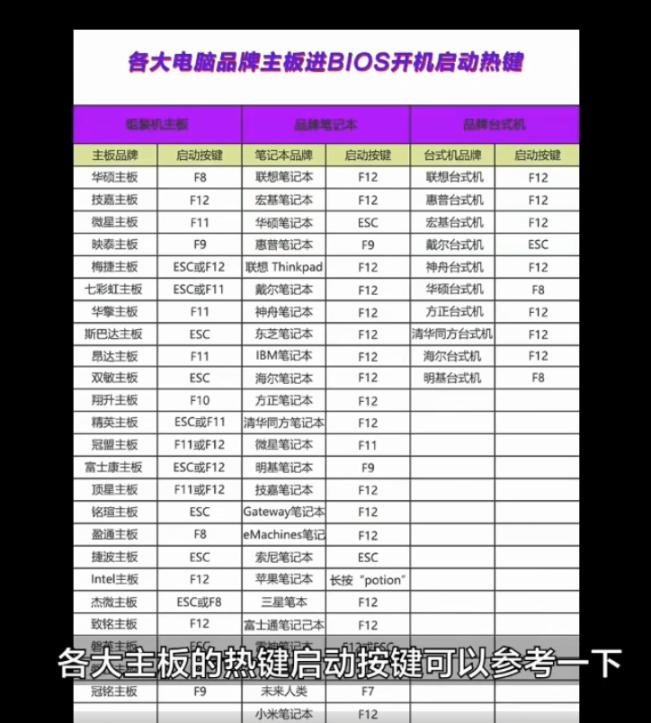
我这里给大家演示技嘉、华硕、微星启动方式
第一个技嘉主板开机连续点击键盘上面的f12按钮

这个就是启动界面第二个华硕主板开机连续点击键盘上面的f8按钮这个是华硕主板的启动图
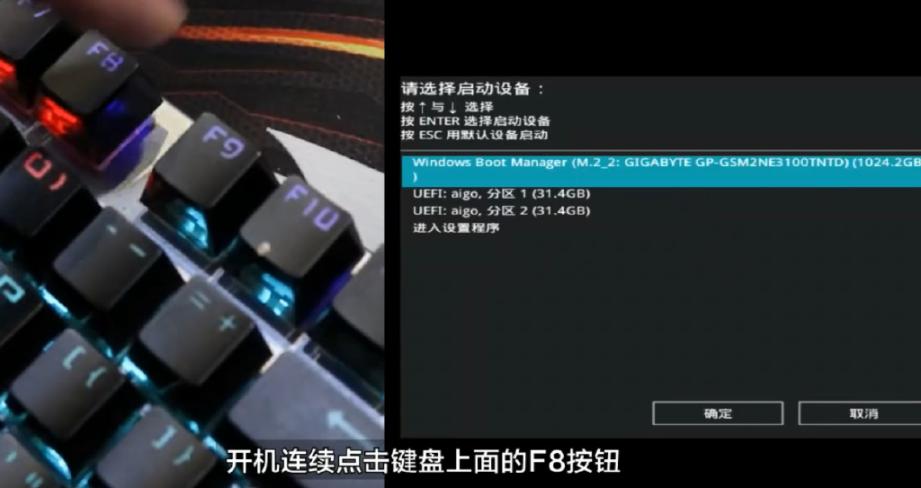
第三个微星主板开机瞬间连续点击键盘上面的f141按钮这个是微星主板的启动图

可能会出现很多选择我们只需要选择前面字符带有u e f i中间的字母代表u盘的品牌名称
后缀有一个数字二就是我们需要选择的u盘然后点击回车这个时候需要等待进度条进入u盘工具
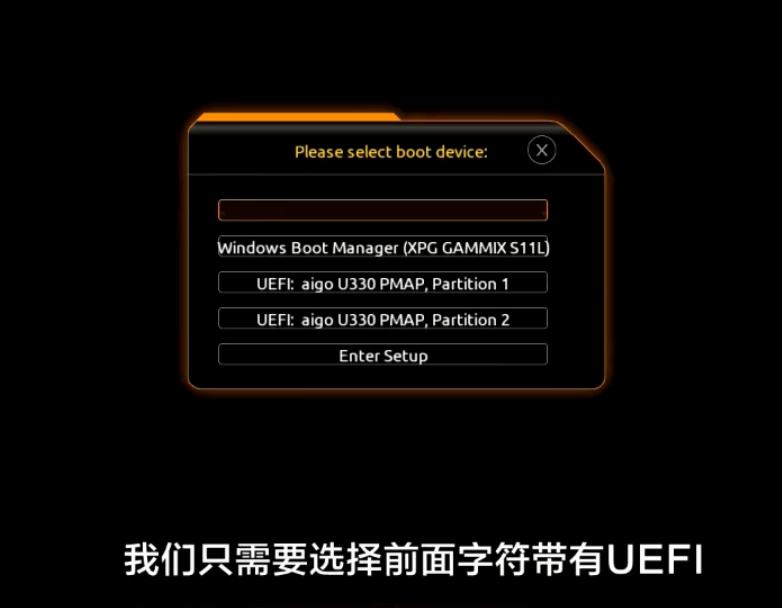
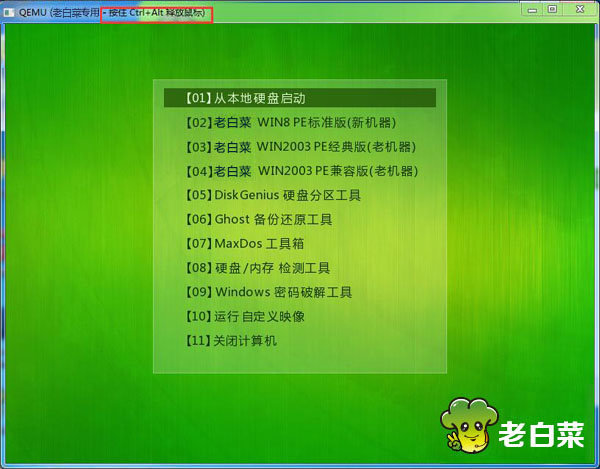
这个过程可能需要1-2分钟只有u盘之后有两个注意事项第一如果是新电脑装系统那就需要先给硬盘分区
也就是我们常说的c d e f盘然后才能装系统第二如果给旧电脑装系统一般情况下是不需要分区的
如果想删除硬盘里面所有的东西才会用到分区所以部分区的同学可以跳过这一步
分区打开桌面低级硬盘分区工具选择需要分区的硬盘打开快速分区这里需要注意
win十系统分区列表类型选择为g u id格式下面的分期数目根据自己的硬盘大小和喜好来进行分配选好分区设置好系统盘大小
一般设置为100-150g左右然后下面的对区分区选择4096确定
封号区关闭软件开始安装系统打开桌面红色图标e x系统安装程序选择系统盘
在选择你需要安装的系统版本点击一键恢复这里我们把调用万能驱动的勾去掉点击确定
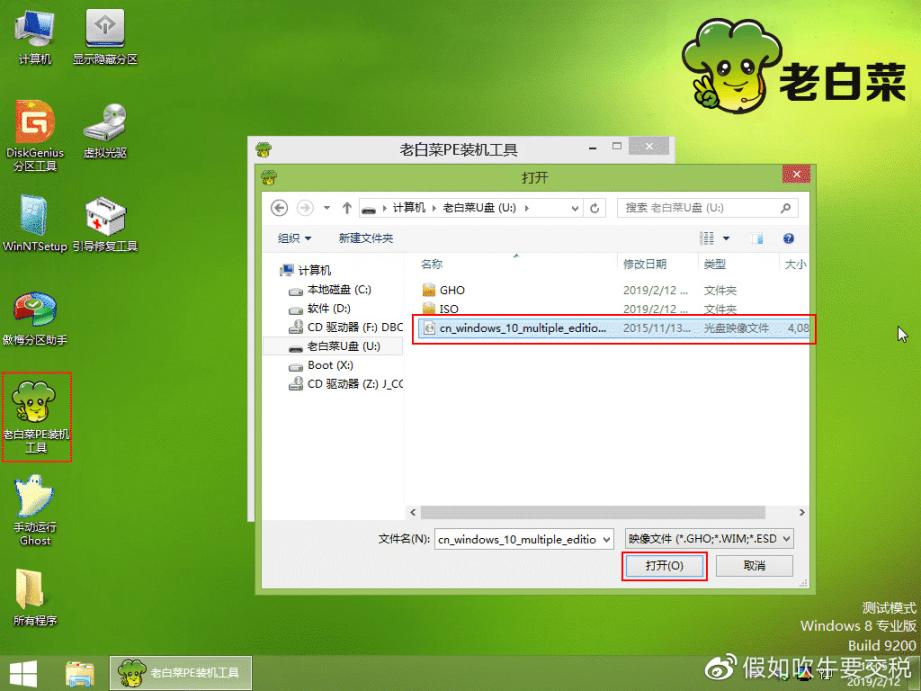
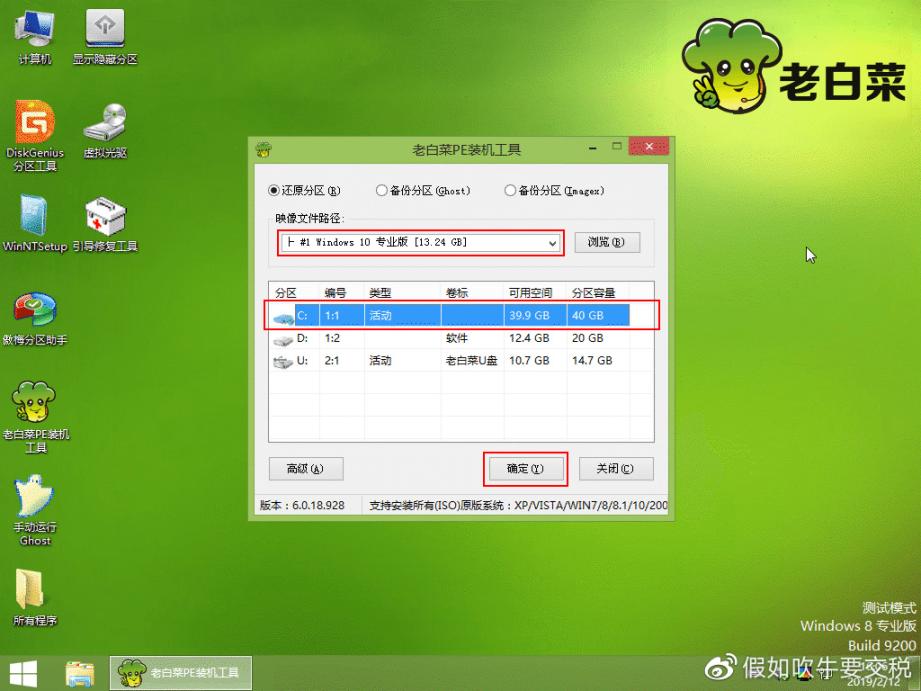
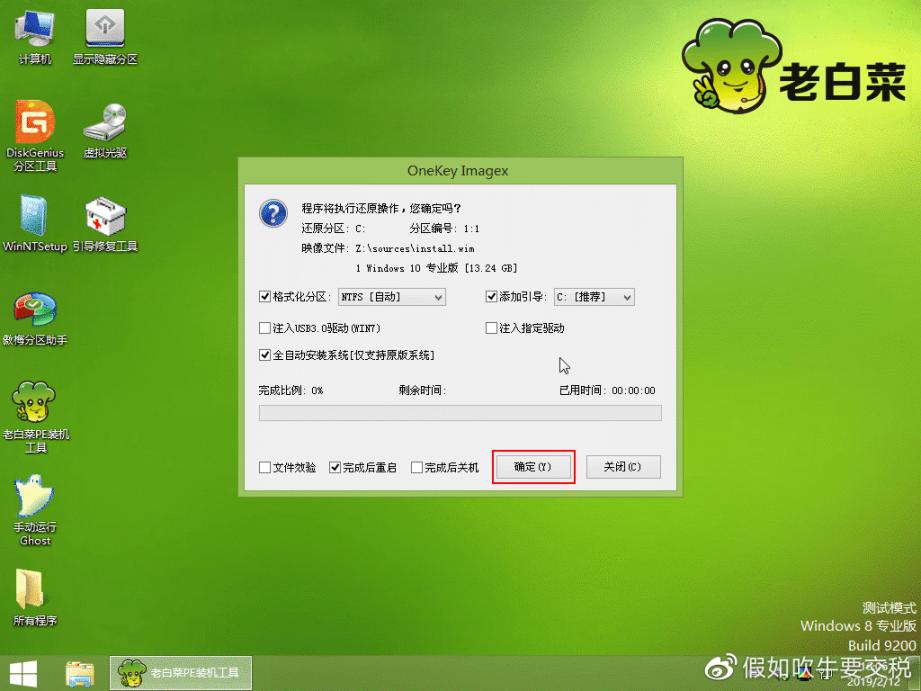
等待1-3分钟恢复完成后点击重启电脑等待电脑黑屏的时候把u盘从电脑上面取下来
由网友上传(或整理自网络)。转载请注明:http://www.xingexing.com/xitong/g32oenod.html