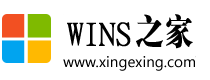如何使用ultraiso重装系统?用ultraiso软碟通制作U盘启动盘
大家都知道做启动盘的方式有很多种,可以用PE、可以直接做一个启动盘,专门装系统的,以备不时之需。那么我们该如何去做呢?
其实,使用UltraISO软碟通就可以轻松搞定!
各位手机电脑爱好者,且看小编为大家一步一步演示开来。
首先,大家先在电脑上要安装ultraiso软碟通,还没有安装的朋友请下载安装!
一、首先双击进入UltraISO软件;
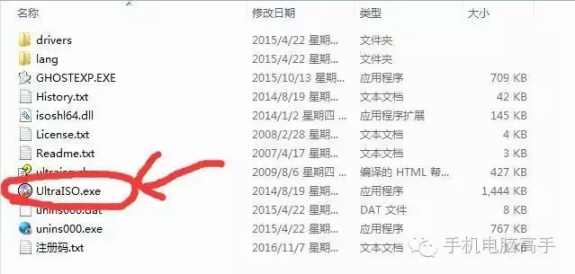
小编习惯用英文版的 所以大家凑活着看吧!
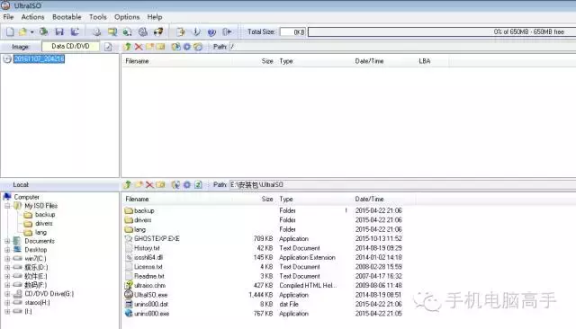
二、点击菜单【文件】 (File)-----打开(Open).....
选择你的ISO路径,选定打开;
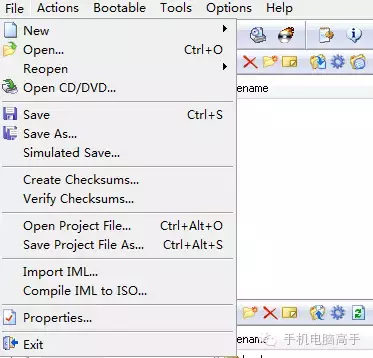
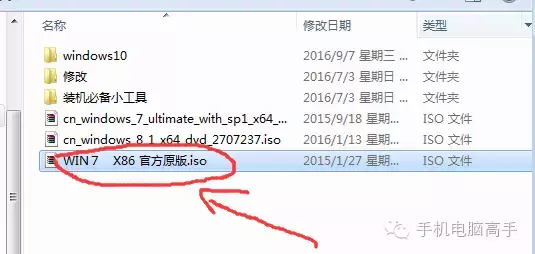
三、点击菜单【启动光盘】(bootable)----写入硬盘映像(write Disk Image)
打开ISO后选择启动光盘,然后再选择写入硬盘映像;
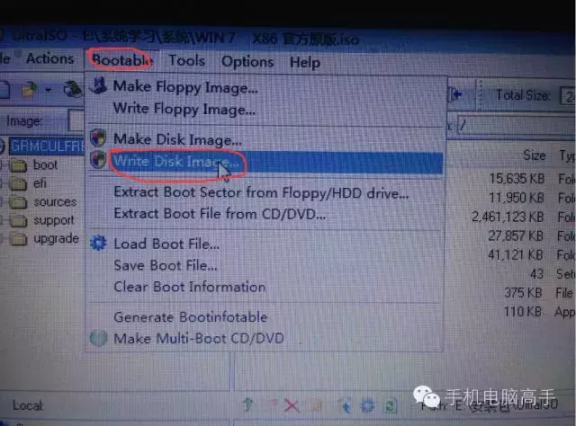
四、选择硬盘驱动器(就是你的U盘);
点击【格式化】,格式化一下U盘
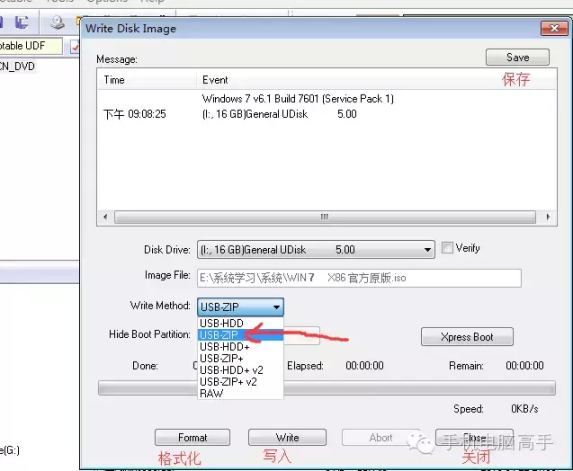
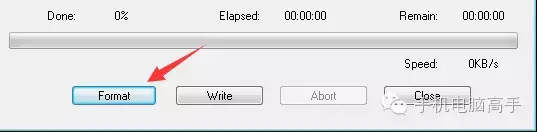
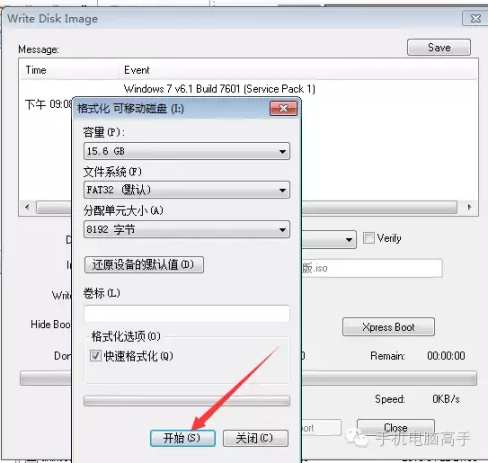
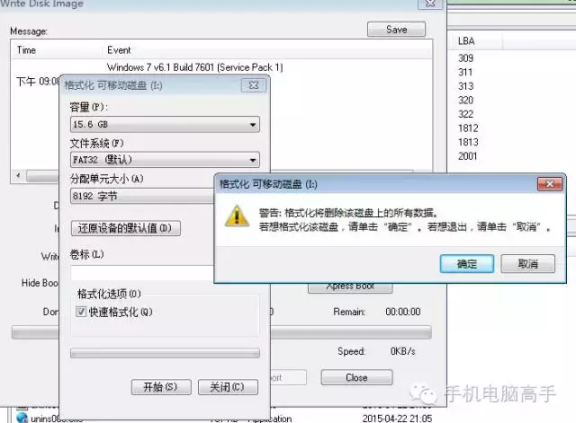
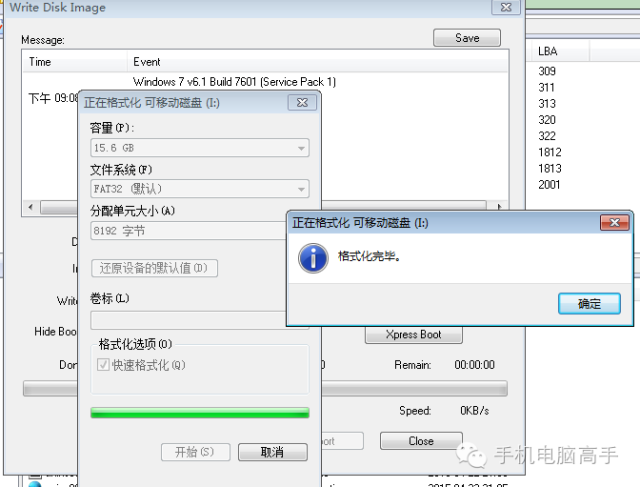
五、格式化完成后,选择【写入方式】,可选择:
USB-HDD/USB-ZIP/USB-HDD+/USB-ZIP+ (建议选择zip);选择完成后单击写入(write)
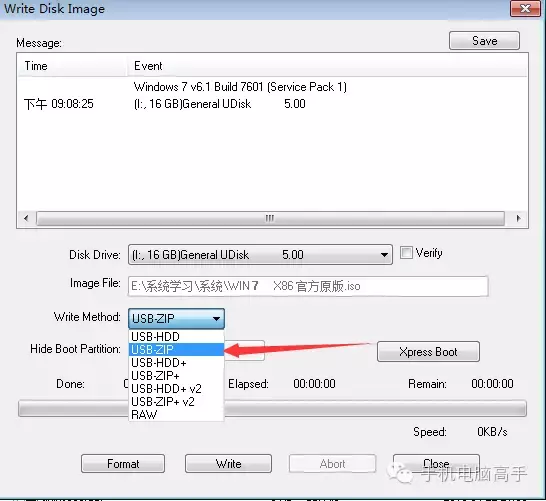
六、当程序提示刻录成功!的信息,就表示制作成功了。
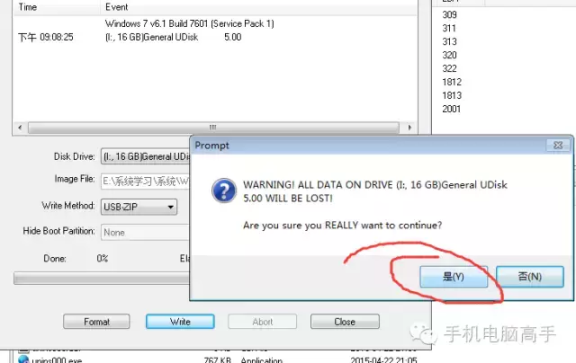
写入速度还是蛮快的吗!只不过可惜了我U盘里那些好东西了!
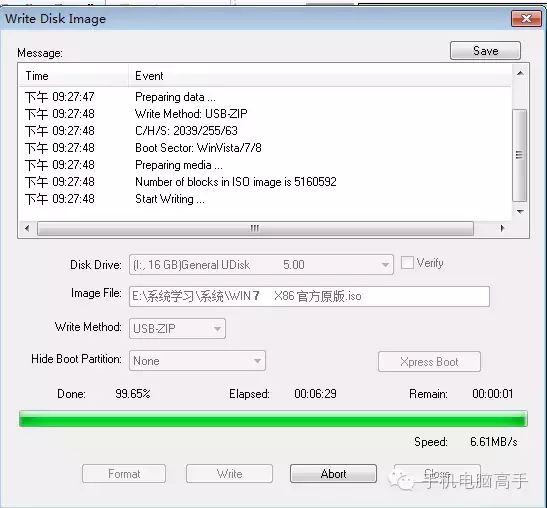
成功写入数据
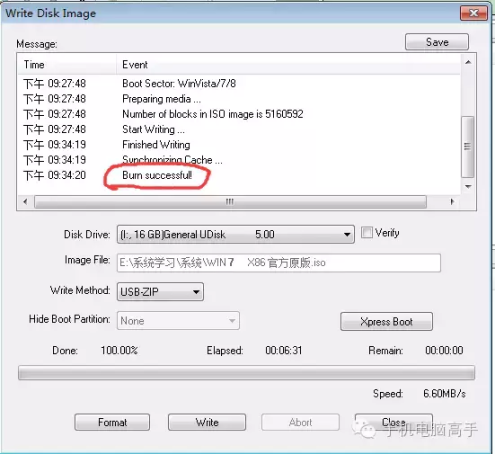
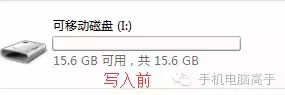
差别就在这里!
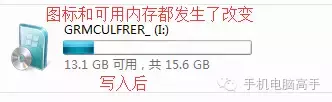
好了,关闭软件,打开我的电脑就可以看到U盘被占用了一定的空间,意味着做好了。接下来插入电脑重启测试下启动吧。
注意下载ISO镜像文件时候记得不要下载官方原版的,里面没有内置Pe。
由网友上传(或整理自网络)。转载请注明:http://www.xingexing.com/xitong/vgoqmm6e.html